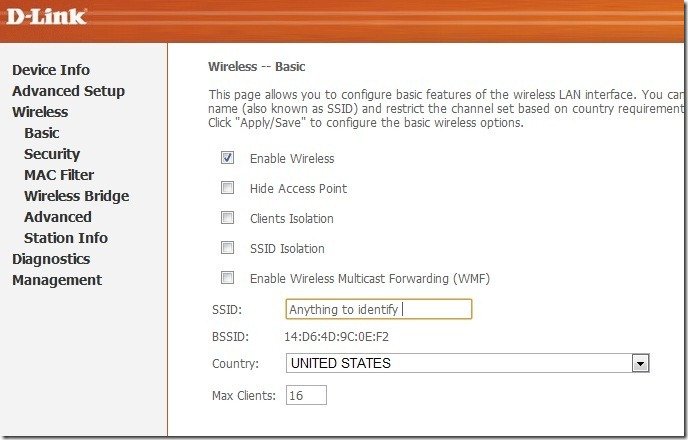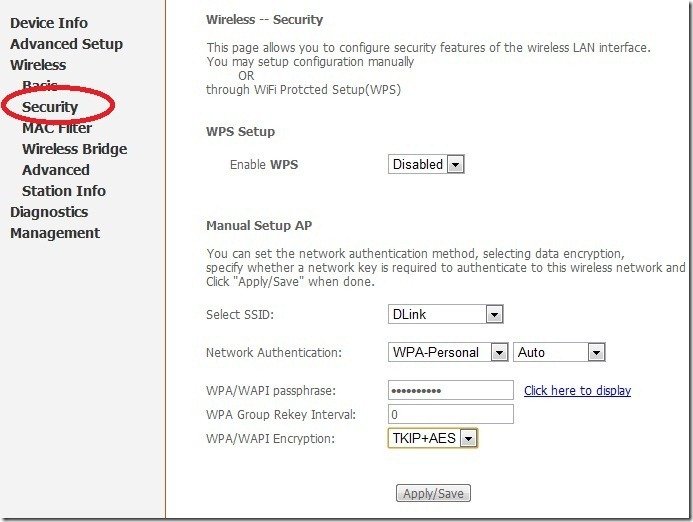Features and Specifications of D Link DSL-2730 U Wireless N 150 Modem
- Latest ADSL /ADSL 2 standard Speed up to 24mbps Downstream and 1Mbps upstream
- Wireless N 150 Technology supports 802.11n/g/b standards
- Advanced Security options like Firewall, User access control, WPA/WPA2 etc.
- Four Ethernet Ports
- Factory reset button, WPS button and Wireless On/Off switch.
Modem Configuration
Now let us configure the Modem for broadband connection. Here we are basically discussing about the configuration part for BSNL and MTNL connection.
Connect the Modem to the Ethernet port of your PC/Laptop with the supplied Ethernet cable. Power on the Modem and follow the steps .
- Open your web browser and type http://192.168.1.1 in the address bar of browser. Then enter the user name “admin” and password “ admin” in the popup box. Now the first page of Modem Configuration page will be displayed. See the screenshot

2. Click the Advance setup menu on the left sidebar. Now the following page will be displayed.
3. In that page click the add button as shown in the screenshot. Now in the next page we have to enter the VPI/VCI values of ISP. Here theVPI value of BSNL and MTNL is “0” and VCI of BSNL is 35 and MTNL is 32.

- Select the DSL Latency: Path 0
- Select the DSL Link Type: EoA
- Select Connection mode: Default
- Encapsulation Mode: LLC/SNAP –BRIDGING
- Service category : UBR Without PCR
- Select the IP QoS Scheduler Algorithm to Strict Priority
4. After the above settings click the “Apply/Save” Button. Now the following page will be displayed.

5. Now click the WAN service Submenu under the Advance Setup.

6. In the above shown Wide Area Network (WAN) Service Setup page click the Add button. Now the following page will be displayed.

7. Click the Next Button for next page.

8. Here you can decide which configuration mode of your Internet connection. That is PPPoE mode or Bridge Mode. In PPPoE mode the user id and password supplied by your internet service provider is stored inside the Modem itself. Here internet connection will be made through as soon as you switched ON your Modem. PPPoE mode is essential to share the internet connection with multiple PCs, Laptops, Smart phones etc.
In Bridge mode Modem will work as a bridge and you have to setup a dialer in your PC. In this modem internet connection sharing is not possible through Modem. To configure the Modem in Bridge mode just select the Wan Service type to “Bridging” and keep rest all settings default, then go to the final steps through clicking the “Next” button.
9. Now let’s configure the Modem in PPPoE Mode
Select the “WAN Service Type” – PPP over Ethernet (PPPoE) then keep the rest settings default and click the Next button. See the screenshot of next page.

This is the important step where you have to enter the broadband userid and password supplied by your ISP (BSNL/MTNL etc).
- PPP Username – Username supplied by ISP
- PPP Password – Password supplied by ISP
- PPPoE Service Name – You can type anything for reference ..Say BSNL
- Authentication Method – Auto
- Enable Firewall
- Now Keep all the other settings Default. You need not to set anything
Click the Next Button

In this page Select the option “ Select DNS Server Interface from available WAN Interfaces” and click the Next button

Click the Apply/Save Button.

Now you have completed all the configuration steps. Just reboot the Modem by Switch OFF/ON. Open the browser and start browsing .
WLAN (Wireless setting)
WLAN (Wireless setting)
In the page Click the Wireless Menu. Select Enable Wireless. In the SSID field you can type anything to identify your network- The default SSID is “DLink”. You can change it to your Name or something like that. Select your country. Then Click the Save button.
Now go to the Security Menu
In this page you can Enable and configure the WiFi Security. Let the WPS inDisabled Mode. Select your SSID. Set the Network Authentication – WPA-Personal –Auto.
in WPA/WAPI Passphrase field enter a non guessable complex strong password- This is the password of your Wireless network. You have to enter the same in your WiFi Devices for getting connectivity. Select the WPA/WAPI Encryption TKIP+AES or AES. Apply/Save your settings.